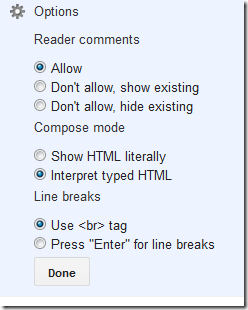URL Redirection for Demo and DownloadLooks
like every time we get a new project from university, we get a new idea
to implement it on BlogSpot blogs. Last year we were given the task of developing a twitter clone social media network. We made extensive use of HTML Data-[content] attributes and this led us to create custom Iframes to redirect
demo and download links in blogger. Most of twitter's user-interface
objects are controlled using this parameter and jQuery built-in
functions. We will use the exact same approach to control link redirection in blogger
without the need for any web hosting account or complex web scripts.
This Blogger plugin is indeed the first of its kind. We just hope this
small effort proves useful for all Blogger users especially those who
share download resources with their readers.
How it works?
Today's tutorial will help you to append all specified outgoing links next to your domain address by using dynamic string concatenation technique. The visitor would feel like he is visiting a new website but your domain URL will remain stick in the address bar.
This plugin will enclose the body layout of your blog with a custom stylesheet specified by the ID "MBT-REDIRECTION".
We will then create two static pages. One for Demo page and one for
download. Both these pages will contain an iframe tag with vacant source
location. Using JavaScript we will inject a custom stylesheet that will
cover the entire space between the two body tags. The JavaScript will
also make sure no scroll bar appears in the window.
For the concatenation to work the link or button you create must include a Data-[content] attribute. Using Jquery we would pick the href location as string and then concatenate it next to the link of your Demo or download page.
With all that said, lets get to work. Kindly follow the easy steps below:
1. Create Demo and Download Pages
- Go To Blogger > Pages
- Create a Static Page with title Demo or any name you prefer
- Switch to its HTML view mode
- Replace the code inside it if any with the following code:
<div height="100%" id="iframe-container" width="100%">
<style>
body { padding: 0!important; background: none!important; }
#iframe-container { overflow: hidden; background: none!important; }
#frame { border: 0; }
</style>
<iframe frameborder="0" id="frame" src="" width="100%"> </iframe>
</div>
<script>
document.documentElement.style.overflow = 'hidden'; // firefox, chrome
document.body.scroll = "no"; // ie only
var query = window.location.search.substring(1);
query = query.replace("url=", "");
$('#frame').attr('src', query);
var str = $('#iframe-container').html();
$('#MBT-REDIRECTION').html(str);
$('iframe').height($(window).height());
</script>
5. Now setup up your blogger post editor settings. Click options and then under
Line Breaks, choose "
Use <br> tag" Hit Done.
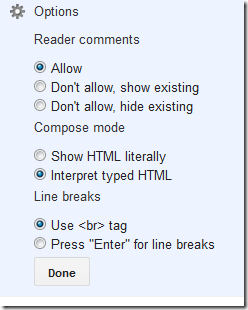
6. Save your page
7. Now create another page with the title "Download". Repeat the exact same steps from Step#3 - Step#6
Note down the URL address of both these pages. We will use them later.
2. String Concatenation
Now
we need to enclose the body tags and add an extra piece of jquery code
inside the template that will do remaining half of the magic.
- Go To Blogger > Template
- Backup your template
- Click Edit HTML
- Search for <body> or a similar by searching just <body
- Paste the following code just below it:
<div id='MBT-REDIRECTION'>
6. Next find </body>
7. Paste the following code just above it:
</div><!--MBT-REDIRECTION ENDS-->
8. Now search for ]]></b:skin>
9. Paste the following Jquery code just below it:
Update: Script updated
<script>
//<![CDATA[
$(document).ready(function () {
$('[data-MBTdemo]').click(function (e) {
e.preventDefault();
var target = e.target || e.srcElement;
if ($(target).attr('target') == "_blank") {
window.open("http://www.mybloggertricks.com/p/demo.html?url=" + $(target).attr('href'), '_blank');
} else {
window.location = "http://www.mybloggertricks.com/p/demo.html?url=" + $(target).attr('href');
}
});
$('[data-MBTdownload]').click(function (e) {
e.preventDefault();
var target = e.target || e.srcElement;
if ($(target).attr('target') == "_blank") {
window.open("http://www.mybloggertricks.com/p/download.html?url=" + $(target).attr('href'), '_blank');
} else {
window.location = "http://www.mybloggertricks.com/p/download.html?url=" + $(target).attr('href');
}
});
});
//]]>
</script>
- Replace the orange highlighted code with the URL address of your Demo page.
- Replace the green highlighted code with the URL address of your Download page.
10. Save your template and you are all done!
Now
if you try visiting your demo and download pages you will find out a
blank page with no content inside it. That's what our code does,
injecting custom stylesheet by over riding the default template styles.
3. How to create Links?
Now
when you have done all the development part of the tutorial, we come to
a stage where we will learn to implement the functionality.
You
will create links as you normally do and the only extra piece of
information that you need to insert in them are the Data-Content
attributes. This is how you need to do.
For Demo Link or Demo Button:
<a href="
#" rel="nofollow"
data-MBTdemo="true">
DEMO</a>
For Download Link or Download Button:
<a href="
#" rel="nofollow"
data-MBTdownload="true">
DOWNLOAD</a>
- Replace the hash symbol (#) with your demo or download link
Update For Links opening in new tab
I have modified the code by using a conditional if statement that will open links in new tab if
target="_blank" attribute is found else it will open the page in same window.
<a href="
#"
target="_blank" rel="nofollow"
data-MBTdownload="true">
DOWNLOAD</a>
You
can use redirect as many links per page as you want. The code is
efficient enough to pick even an array of data-content attributes. That
simple!
You may now redirect any link inside your blog back to your domain address by giving a pro touch!
Copyrights
The
HTML code and all scripts in this tutorial are the sole property of STC
Network. You may not sell the plugin nor affiliate the work to your
brand. Developers are requested to link back to this page as the only
favor in return if they wish to share the plugin with their audience.
Need help?
If
you face any trouble while installing the plugin then please let us
know. I just hope that this method of redirecting external links in
blogger back to the root domain would help all those webmasters who
share resources such as, ebooks, wallpapers, templates,. icons etc. You
can even use it to redirect affiliate links! Please let us know if you
would like further improvements in the code. Wish you a great blogging
experience. Peace and blessings buddies :




 A good blogger can be identified by the way he manages his blog and
organizes his posts. The homepage is the most important part of every
blog. The homepage must contain up to 5-6 posts in order to seize the
attraction of reader as much as possible. Keeping a reader busy for a
longer time is what I call a blogging success. Showing 5-6 posts is
load-time and user friendly only if you show a summary of each post. On
my homepage you must have seen a
A good blogger can be identified by the way he manages his blog and
organizes his posts. The homepage is the most important part of every
blog. The homepage must contain up to 5-6 posts in order to seize the
attraction of reader as much as possible. Keeping a reader busy for a
longer time is what I call a blogging success. Showing 5-6 posts is
load-time and user friendly only if you show a summary of each post. On
my homepage you must have seen a 

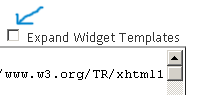







 Selecting
the photo album option will display your images in a scattered style
(with a view album link below your scattered images),
Selecting
the photo album option will display your images in a scattered style
(with a view album link below your scattered images),

 Yes
you heard it right, all BlogSpot blogs will now be able to display a
dynamic count for individual pageviews. We can now easily create this
post view counter without worrying about servers or server code. With a
free service like
Yes
you heard it right, all BlogSpot blogs will now be able to display a
dynamic count for individual pageviews. We can now easily create this
post view counter without worrying about servers or server code. With a
free service like